Arduino Uno R3 Ide For Windows
May 09, 2011 Tutorial showing how to donload and install the Arduino IDE software and install the drivers for an Arduino UNO board.
Windows This page will show you how to install and test the Arduino software with a Windows operating system (Windows 8, Windows 7, Vista, and XP). Windows 8, 7, Vista, and XP. Go to the Arduino and download the latest version of the Arduino software for Windows.
When the download is finished, un-zip it and open up the Arduino folder to confirm that yes, there are indeed some files and sub-folders inside. The file structure is important so don’t be moving any files around unless you really know what you’re doing. Power up your Arduino by connecting your Arduino board to your computer with a USB cable (or FTDI connector if you’re using an Arduino pro). You should see the an LED labed ‘ON’ light up. ( shows the placement of the power LED on the UNO). If you’re running Windows 8, you’ll need to disable driver signing, so go see the Windows 8 section. If you’re running Windows 7, Vista, or XP, you’ll need to install some drivers, so head to the Windows 7, Vista, and XP section down below.

Windows 8 Windows 8 comes with a nice little security ‘feature’ that ‘protects’ you from unsigned driver installation. Some older versions of Arduino Uno come with unsigned drivers, so in order to use your Uno, you’ll have to tell Windows to disable driver signing. This issue has been addressed in newer releases of the Arduino IDE, but if you run into issues, you can try this fix first.
For a nice, step-by-step tutorial with pictures, otherwise the steps are outlined below. To temporarily disable driver signing:. From the Metro Start Screen, open Settings (move your mouse to the bottom-right-corner of the screen and wait for the pop-out bar to appear, then click the Gear icon). Click ‘More PC Settings’. Click ‘General’.
Scroll down, and click ‘Restart now’ under ‘Advanced startup’. Wait a bit.

Click ‘Troubleshoot’. Click ‘Advanced Options’.
Software
Click ‘Windows Startup Settings’. Click Restart. When your computer restarts, select ‘Disable driver signature enforcement‘ from the list. To permanently disable driver signing (recommended, but has some minor security implications):.
Go to the metro start screen. Type in “cmd”. Right click “Command Prompt” and select “Run as Administrator” from the buttons on the bottom of your screen. Type/paste in the following commands: bcdedit -set loadoptions DISABLEINTEGRITYCHECKS bcdedit -set TESTSIGNING ON. Reboot! Windows 7, Vista, and XP Installing the Drivers for the Arduino Uno (from Arduino.cc). Plug in your board and wait for Windows to begin it’s driver installation process.
After a few moments, the process will fail, despite its best efforts. Click on the Start Menu, and open up the Control Panel. While in the Control Panel, navigate to System and Security. Next, click on System. Once the System window is up, open the Device Manager. Look under Ports (COM & LPT).
You should see an open port named “Arduino UNO (COMxx)”. If there is no COM & LPT section, look under ‘Other Devices’ for ‘Unknown Device’. Right click on the “Arduino UNO (COMxx)” or “Unknown Device” port and choose the “Update Driver Software” option. Next, choose the “Browse my computer for Driver software” option.
Finally, navigate to and select the Uno’s driver file, named “ArduinoUNO.inf”, located in the “Drivers” folder of the Arduino Software download (not the “FTDI USB Drivers” sub-directory). If you cannot see the.inf file, it is probably just hidden. You can select the ‘drivers’ folder with the ‘search sub-folders’ option selected instead. Windows will finish up the driver installation from there For earlier versions of the Arduino boards (e.g.Arduino Duemilanove, Nano, or Diecimila) check out for specific directions.
Launch and Blink! After following the appropriate steps for your software install, we are now ready to test your first program with your Arduino board!. Launch the Arduino application. If you disconnected your board, plug it back in. Open the Blink example sketch by going to: File Examples 1.Basics Blink. Select the type of Arduino board you’re using: Tools Board your board type. Select the serial/COM port that your Arduino is attached to: Tools Port COMxx.
If you’re not sure which serial device is your Arduino, take a look at the available ports, then unplug your Arduino and look again. The one that disappeared is your Arduino. With your Arduino board connected, and the Blink sketch open, press the ‘Upload’ button. After a second, you should see some LEDs flashing on your Arduino, followed by the message ‘Done Uploading’ in the status bar of the Blink sketch. If everything worked, the onboard LED on your Arduino should now be blinking! You just programmed your first Arduino!
Arduino Uno R3 Ide
Troubleshooting from Arduino has some more details and troubleshooting tips if you get stuck. In 2003, CU student Nate Seidle blew a power supply in his dorm room and, in lieu of a way to order easy replacements, decided to start his own company. Since then, SparkFun has been committed to sustainably helping our world achieve electronics literacy from our headquarters in Boulder, Colorado. No matter your vision, SparkFun's products and resources are designed to make the world of electronics more accessible. In addition to over 2,000 open source components and widgets, SparkFun offers curriculum, training and online tutorials designed to help demystify the wonderful world of embedded electronics.
We're here to help you start something.
The Windows Store app security blocks off the Arduino installation data. The Teensy and other installers no longer work.
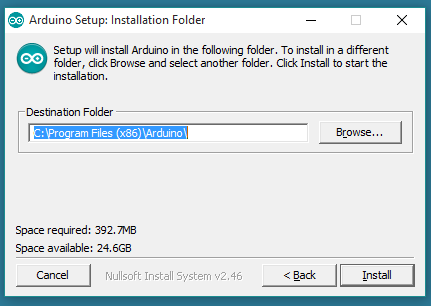
You can't manually add or modify libraries. You can't modify the board files for non standard boards or MCUs. This is maker software, yet you prevent makers from modifying settings!
Tweaking is a core principle of the community. I'm a Windows developer for 20+ years, but this is silly. Don't try to push development software that is inherently complex and requires full security to tweak through a locked down, canned, consumer portal. Worked well with no problems but then I downloaded a new library from github that has same name as a library shipped with Arduino.
My sketch was failing and I got error message that two version of the same library were found. Sadly the wrong one was used. To fix it I've tried to remove the original library but I got access denied when accessing the WindowsApps folder. I uninstalled the MS Store version of this app and downloaded installer from Arduino.cc website. After the install was complete I was able to remove the conflicting library with no issue and my sketch works fine now.
Insinkerator Model SS-75 Pdf User Manuals. View online or download Insinkerator Model SS-75 Service Manual, Specifications. Insinkerator model 75 installation manual.
Comments are closed.